

変数の使い方を学ぶ
変数の使い方を学べるスクラッチのサンプルプログラムを作成しました。
小学生にとっては「変数とは、データを入れる箱のようなもののことです」という説明よりも、変数を使ったプログラムを実際に作ってみるほうが「ヘンスウ」が何かを知ることができます。
簡単な例を紹介しているので、参考にしてみてください。
変数で名前を学年を表示させるプログラム
画面から入力された学年と名前を表示するプログラムを作ってみます。
【完成した画面のイメージ】
入力された名前(上の画面では「斎藤」)と学年(上の画面では「4年生」)を使ってメッセージを表示させます。
スクラッチで変数を使うための準備
スクラッチで変数を使うためには、名前をつけた変数を作らなければなりません。
上のサンプルプログラムでは「名前」と「学年」という変数を使っています。
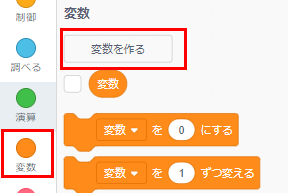
変数を作るには、左側にある「変数」の中の「変数を作る」をクリックします。
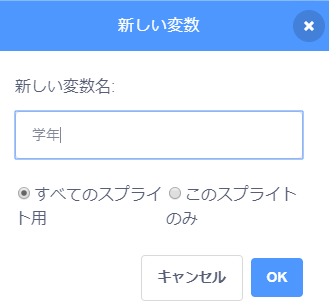
「新しい変数」という画面に切り替わったら、「新しい変数名」のところに変数名を入力します。ここでは「学年」という変数名をつけています。
変数名の入力が終わったら、右下の「OK」をクリック(これで変数が作られます)。
同じ操作をして、「名前」という変数名も作成します。
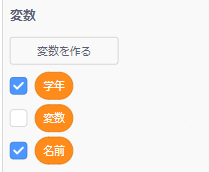
変数のところに「学年」と「名前」が表示されれば完成です。
これで変数を使うことができるようになりました。
左側にあるチェックマーク(後ろが水色)は、チェックした状態だと実行画面で変数の中身が見られるようになります。つけていても外していてもプログラムの動きには関係ありません。
変数を使ったプログラム例
名前と学年という変数を作ることができたら、プログラムを作成します。
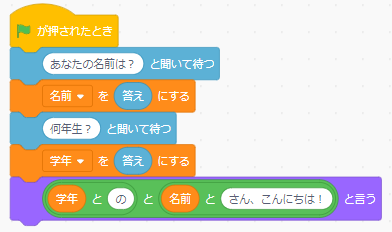
「名前を答えにする」の「答え」は「調べる」のコードにあります。
「名前を答えにする」が、「名前」という変数の中に、「答え」に入っているデータ(画面から入力された文字)を入れるプログラムです。
最後の行で変数「名前」と「学年」の中に入っているデータを使って、表示するメッセージを作っています。

実行したときの最初の画面がこちら。
名前を入力して、Enterキーを押すか右側チェックマークをクリックすると、次に学年を聞く画面になります。
学年の入力も終わると、メッセージが表示されます。
以上が変数とはどんなものかを勉強できる簡単なサンプルプログラムです。
参考にしてみてください。


