

円を描くプログラムのサンプル
スクラッチには「円を描く」という命令はありません。
なので、円を描くためには自分でプログラムを組む必要があります。
その方法を紹介します。
【事前準備】線を書くための「ペン」機能を追加する
スクラッチで円を描くためには、線を書くためのペン機能を追加しなければなりません。
(すでに追加している人は、ここは読み飛ばしてください。)
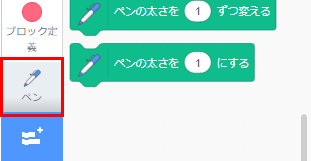
ペン機能が追加されているかは左下で確認できます。「ペン」というボタンが表示されていれば使用することができます。
「ペン」が表示されない場合は下記の記事を参考に「ペン」を追加してください。
⇒ スクラッチ3でのペンの使い方と色に指定する数値の最大値
スクラッチで円を描くプログラム
ペンの準備ができたら、円を描くプログラムを作ります。
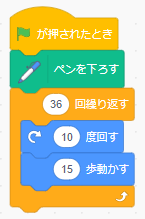
キャラクターの角度を変えながら(回しながら)、キャラクターを動かすことで、円を描くことができます。
ポイントは、●●回繰り返すと▲▲度回すの数字をかけた答えが360になるようにすることです(●●×▲▲=360)。
左の例だと、36×10=360となっています。
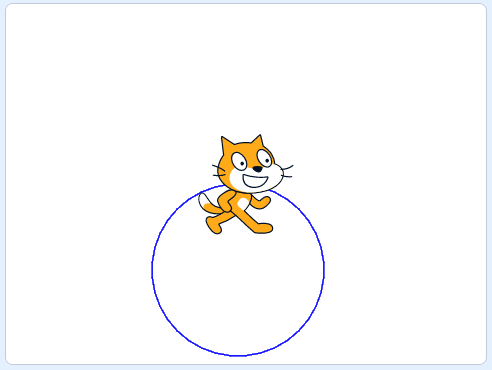
上のプログラムの実行結果です。円を描くことができました。
画面の中から線がはみ出してしまった場合は、■■歩動かす(上のプログラムでは15に設定)の数字を小さくしてください。
ただ、これだと画面の下のほうに円があります。
円を画面の真ん中に描くにはどうすればよいのでしょうか?
円を画面の真ん中に描く方法
上のプログラムでは最初にネコ(キャラクター)がいた位置から円を描き始めています。
このため、下のほうに円ができてしまうのです。
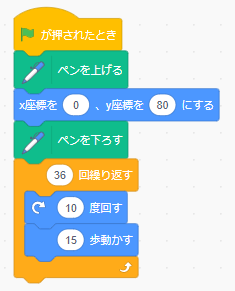
キャラクターを移動させてから円を描き始めることで、円を画面の真ん中に置くことができます。
キャラクターを移動させるには、X座標を●●、Y座標を▲▲にするを使います。画面の真ん中がX座標「0」、Y座標「0」です。
プログラムの中で忘れてはいけないのが「ペンを上げる」こと。ペンを下した状態のままでキャラクターを動かすと、そこに線が引かれてしまいます。
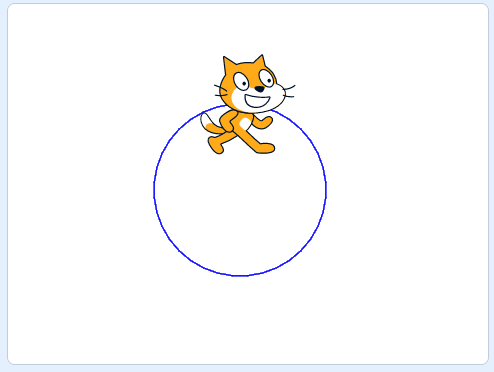
実行結果がこちら。
画面の真ん中に円を描くことができました。
こんな円を描けるかな?挑戦してみよう!
スクラッチでは二重丸や途中で色を変える円も描くことができます。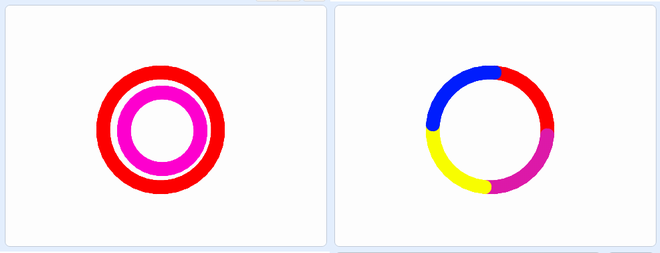
どのようにプログラムを作れば、こうした円ができるか挑戦してみましょう。


