

スクラッチで線を引くには
スクラッチでペンを使って線を引くプログラムの作り方を解説します。
【事前準備】線を引くための「ペン」機能を追加する
スクラッチで線を引くためには、ペン機能を追加しなければなりません。
(すでに追加している人は、ここは読み飛ばしてください。)
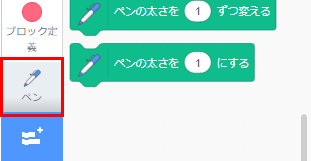
ペン機能が追加されているかは左下で確認できます。「ペン」というボタンが表示されていれば使用することができます。
「ペン」が表示されない場合は下記の記事を参考に「ペン」を追加してください。
⇒ スクラッチ3でのペンの使い方と色に指定する数値の最大値
ペンを下ろして、キャラクターを動かすと線が引ける
線を引くために使う命令は、ペン機能にある「ペンを下ろす」と「●歩動かす」です。
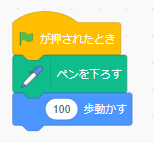
スクラッチでは、ペンが下ろされている状態で、キャラクターを動かすと、そのキャラクターが動いた後に線が引かれます。
「ペンを下ろす」の命令を使うことで、ペンが下ろされた状態にすることができます。
一度、ペンが下ろされた状態になると、「ペンを上げる」を使わない限りペンは下ろされたままです。このため、キャラクターが動くたびに線が引かれることになります。
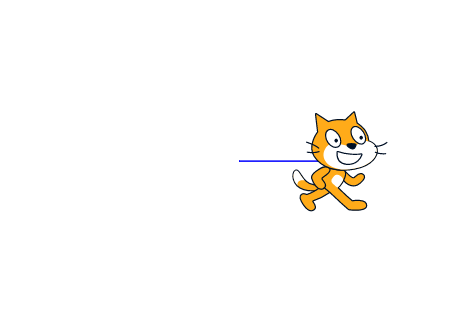
上のプログラムの実行結果です。
最初にいた場所から横向きに線を引くことができました。
線の太さや色は変更していないので、もともと決まっているものがそのまま使われています。
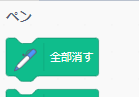
引いた線を消したいときは、ペン機能の中にある「全部消す」をクリックします。
引く線の色や太さを変える方法
引く線の色や太さを変えることができます。
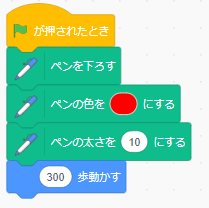
「ペンの色を●にする」や「ペンの太さを▲にする」を使うことで、引く線の色や太さを変えることができます。
色は●のところをクリックすると、選べるようになります。
太さは▲に数字を入力します。
太さの数字は大きいほど、線が太くなります。
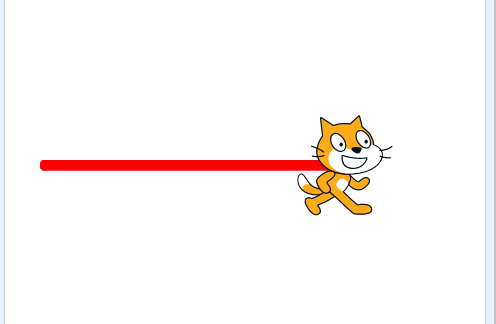
実行結果はコチラ。
赤色で太さ「10」の線が引けました。
実行画面でキャラクター(ネコ)の位置を左側に動かしてから、プログラムを実行させています。
二本の線を引く方法(「ペンを上げる」を使う方法)
離れた場所に線を引きたい場合は「ペンを上げる」を使います。
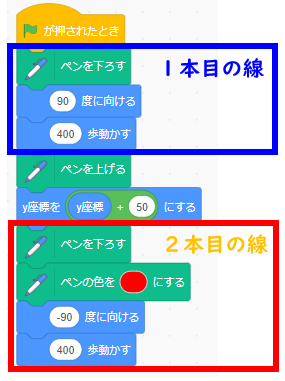
1本目の線を引くプログラムと2本目の線を引くプログラムのあいだに、「ペンを上げる」を入れて、ここでキャラクターを動かします。
「y座標」というのはタテの位置のことです。
ここでは「y座標」を「y座標+50」にして、もとのタテの位置から「50」増やして(高い位置にして)います。
この「ペンを上げる」がないと、動いた後に線が引かれてしまうことになります(タテに線が引かれてしまう)。
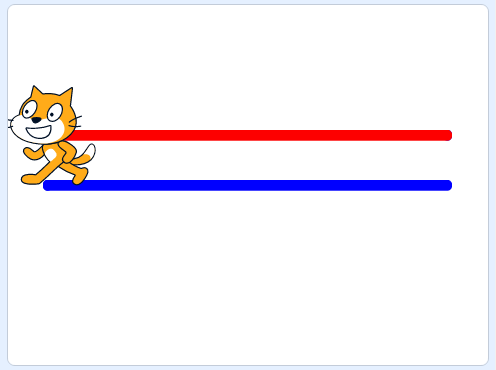
実行結果はコチラ。
実行前のキャラクター(ネコ)の位置は青い線の一番左側です。
プログラムは、青い線を左から右に引いた後、ネコの位置を変え(ここでペンを上げる)、2本目はペンの色を赤くして、右から左に引いています。
こんな線を引けるかな?挑戦してみよう!
スクラッチでは点線や波線も引くことができます。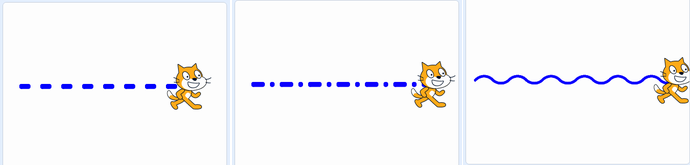
どのようにプログラムを作れば、線が引けるか挑戦してみましょう。


